Welcome to part two of this blog, where we’re covering six tips to optimize Office 365 license costs. We recently introduced the first three tips in part one of the blog. Microsoft provides numerous license options and flexibility for organizations, but it’s difficult to make informed decisions on the “best” license for each user and ultimately get the most from Office 365 subscriptions.
As a quick recap, we covered these three tips in our previous blog:
- Adopt a license assignment strategy and save up to $372 per user
- Eliminate scripting and human error. Automatic license assignment and ongoing enforcement can eliminate manual assignments
- Simplify ongoing license management and avoid hidden operational expenses with granular delegation and control of license assignments
Let’s dive right into our final three tips to optimize the value of your Office 365 license assignments.
3. Review License Usage to Get the Most for the Investment
It sounds simple, but one key method to optimize and reduce Office 365 license costs is to thoroughly understand how licenses are being consumed. Monitoring, alerting and communicating how licenses are being used may uncover new ways to minimize costs.
Monitor License Consumption & Validate License Assignments – As a best practice, we recommend that you monitor license use at both the macro and micro levels. For example, a weekly high-level e-mail license consumption report will provide insight into license distribution. On the micro level, twice-monthly license will provide visibility into possible assignment mistakes, allowing for them to be corrected before incurring additional expense.
Avoid Service Interruptions Caused by a Lack of Licenses – Alert the administrative staff to critically low available license levels before Office 365 licenses are exhausted and operations are interrupted. Depending upon the size of the organization, the rate of consumption, and any planned bumps in hiring, we recommend a threshold of between 10% and 20%.
Communicating license count usage to managers or department heads will allow people in other areas to share responsibility for the licenses their direct reports consume. Coincidentally, this is the information normally used for internal or inter-departmental billing/chargeback scenarios where each department is notified about its share of license costs.
Drive User Adoption to Maximize Office 365 ROI – Microsoft provides service-level usage detail, but user-level details are not easily extracted natively. By allowing IT or business managers to view the user-level Office 365 license services in use the business can focus on maximizing the Return on Investment (ROI) of each license. With this detail, license assignments and training regiments can be aligned to get the most out of the powerful Office 365 and Azure platforms.
2. Leverage third-party tools to help improve control and visibility
Optimizing licenses manually is difficult, time-consuming and introduces inconsistencies across an organization.
Find a third-party management solution that can help you automate license assignments, provide in-depth reports, and generally improve your visibility and control into Office 365 licenses.
Of course our recommendation is Cayosoft Administrator, which uses rules-based license assignments to target users, automatically assigning the exact license and options they require.
Key Cayosoft Administrator features to optimize licenses include:
- Granular delegation over Office 365 License Administrators & Help Desk: Control which licenses advanced administrators can see and assign down to the individual license option
- Office 365 License Reporting: Cost savings & optimization by seeing who is not assigned the correct license
- Automate License Assignments: Rules automatically & dynamically assign the Correct license every time
1. Define a License Recovery and Account Cleanup Policy
Nobody wants to pay for something that is not being used. Identifying licensed Office 365 user accounts that are not using the software and making those licenses available for others is an effective way to reclaim licenses and keep license costs manageable. The criteria used to identify inactive accounts varies widely, but most organizations set a policy of 60 or 90 days of inactivity before they officially consider a user inactive. Other users, such as those that were deprovisioned or simply disabled, should also be considered because licenses are not removed from those users automatically.
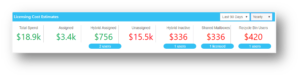
After identifying an inactive user, or when proactively deprovisioning a user, we advise that you carefully consider your license-relation actions. Because revoking a license also flags the mailbox for deletion, there are times this is not the best option. In other cases, legal, regulatory or internal compliance policies may require mailbox remediation, making license revocation an imperative.
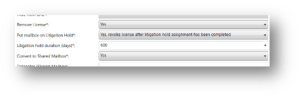
As an alternative, consider changing the license to a less expensive license or even to an unlicensed shared mailbox. For example, if the inactive user has an E4 license, change the license to an Exchange Online license that will not only reduce the cost, but will maintain the mailbox. Converting the mailbox to a shared mailbox is another option and requires no license be assigned. In both cases, the result is a significant cost savings and the number of “extra” licenses is kept to the minimum.
Want to learn more about Office 365 license optimization?
Check out our on-demand webinar, “Controlling Office 365 License Assignments and Costs with Optimizations and Advanced Management” to learn more about ways to automate and optimize Office 365 license management.